win10开机启动项怎么添加?有些时候,我们可以给一些每天都需要使用的应用程序添加开机启动项,这样开机后就可以直接使用,不需要额外在手动打开,省时省力。那么win10开机启动项怎么添加?下面小编就教下大家win10添加开机启动项的方法,具体步骤如下:1.按下,弹出运行窗口2.输入shell:startup即可进入开机启动文件夹。

4.如果想要添加启动项,可以将软件快捷方式移入开机启动文件夹中,比如移入福昕阅读器。5.按下跳出任务管理器,查看是否成功添加开机启动项。6.如果想要删除开机启动项,可以选中该程序,然后设置禁用即可。以上便是小编给大家分享的win10添加开机启动项的方法,希望能帮到各位。
 1、教你win10开机启动程序如何设置
1、教你win10开机启动程序如何设置对于刚使用win10系统的小伙伴来说,很多界面都是非常陌生的,想要把自己的一些常用软件设置成开机启动都不知道在哪里设置。那么win10开机启动程序如何设置呢?下面小编教下大家win10开机启动项设置方法。1、按“Win R”打开运行窗口输入“msconfig”打开系统启动项。2、系统设置界面。3、找到启动的选项卡,原来的系统这里是直接可以设置的,现在被转移到了任务管理器里面。
 2、win10开机启动项怎么设置
2、win10开机启动项怎么设置win10系统手动设置开机启动项方法如下:1、首先点击显示器左下角的“开始”菜单。2、然后在弹出的窗口中输入命令“msconfig”。3、在系统配置启动选项中选择需要开机启动的选项。4、再点击打开任务管理器。5、任务管理器自动切换到启动选项。6、选择要禁用的程序,右键选择禁用就可以了。与Windows7以及之前的系统不同,在Windows8以及之后的Windows8.1和Windows10系统中,开机启动项的管理被移到了任务管理器里面。
3、win10怎么启动运行本视频演示机型:组装台式机,适用系统:Windows10家庭中文版;方法一:可以同时按下键盘的【Win】键和【R】键,就能快速的打开电脑运行窗口,然后输入命令使用即可;方法二:可以鼠标右键点击电脑左下角的【开始】菜单栏图标,找到【运行】并单击鼠标左键打开;方法三:还可以在电脑桌面任务栏的搜索框中,直接输入【运行】进行搜索,点击【运行】应用,进入【运行】界面。
转载请注明出处云主机,vps—获嘉县玖月网络有限公司 » win10 启动
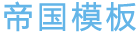 玖月网络
玖月网络